Bạn đang được mong muốn cần phải cắt, xén một tấm hình bên trên PC tuy nhiên không biết nên triển khai như vậy nào? Cùng hướng dẫn Hành One tiếp thu ngay lập tức những cơ hội cắt ảnh trên máy tính đặc biệt đơn giản và giản dị và nhanh gọn vô nội dung bài viết bên dưới đây!

Bạn đang xem: Mách bạn cách cắt ảnh trên máy tính siêu nhanh và đơn giản
Cách cắt ảnh trên máy tính
Cách cắt ảnh trên máy tính vì thế Paint/Paint 3D
Paint là khí cụ vẽ được chuẩn bị bên trên đa số từng cái máy tính Windows. Đây là cơ hội cắt ảnh trên máy tính vì thế cách thức offline, ko cần dùng mạng internet.
Cắt hình họa vì thế Paint
Bước 1: Trước tiên, chúng ta cởi khí cụ Paint bên trên PC của sản phẩm > lựa chọn “File” > “Open” hoặc nhấn tổng hợp phím “Ctrl + O” nhằm cởi hình hình họa tuy nhiên mình muốn tách.
Bước 2: Quý khách hàng lựa chọn vô mục “Selection” bên trên thanh khí cụ, tiếp sau đó, Quanh Vùng phần hình hình họa tuy nhiên mình thích níu lại sau khoản thời gian tách.
Bước 3: Quý khách hàng click loài chuột nên > lựa chọn “Crop”. Cuối nằm trong, chúng ta vô “File” lựa chọn “Save” (hoặc “Save as”) hoặc nhấn tổng hợp “Ctrl + S” nhằm khắc ghi hình hình họa sau khoản thời gian tách.

Cách cắt ảnh trên máy tính vì thế Paint
Xem thêm: Hướng dẫn cơ hội cài đặt giờ đồng hồ Việt mang lại PC cụ thể nhất
Cắt hình họa vì thế Paint 3D
Pain 3 chiều là khí cụ upgrade của Paint. Ngoài tách hình hình họa, nó còn tạo nên cho chính mình nhiều tác dụng hữu ích. Tuy nhiên, ko nên trang bị nào là cũng rất được cài đặt sẵn Paint 3 chiều.
Bước 1: Quý khách hàng vô thực đơn Start > thăm dò khí cụ Paint 3 chiều > lựa chọn “Open”. Trong tình huống không được thiết lập bên trên máy, chúng ta vô “Microsoft Store” > thăm dò Paint 3 chiều > lựa chọn “Get” nhằm chuyển vận về và thiết lập.

Mở Paint 3D
Bước 2: Quý khách hàng nhấn “Ctrl + O” nhằm cởi hình hình họa mình muốn tách.

Mở hình hình họa mong muốn chỉnh sửa
Bước 3: Quý khách hàng lựa chọn công dụng “Crop” và kiểm soát và điều chỉnh sườn thuyên giảm yêu cầu của tôi. Hình như, chúng ta cũng hoàn toàn có thể tách hình họa theo đuổi một tỷ trọng chắc chắn. Quý khách hàng lựa chọn những tỷ trọng được cài đặt sẵn ở mục “Choose your framing” hoặc lựa chọn “Custom” nhằm tự động tạo nên độ cao thấp theo đuổi ý của tôi.

Điều chỉnh độ cao thấp hình ảnh
Bước 4: Cuối nằm trong, chúng ta lựa chọn “Done” và nhấn “Ctrl + S” nhằm khắc ghi hình họa.
| productdata |
| https://vetranhtuonghcm.com/products/pin-macbook-pro-2014-13-inch;https://vetranhtuonghcm.com/products/thay-pin-ipad-3;https://vetranhtuonghcm.com/products/thay-pin-iphone-11;https://vetranhtuonghcm.com/products/thay-pin-iphone-11-pro |
Cách cắt ảnh trên máy tính vì thế Photos
Photos là khí cụ được tích phù hợp sẵn bên trên PC Win 10 và Win 11 của Microsoft. Với khí cụ này, bạn cũng có thể coi, phân loại, sửa đổi hình họa, lập album. Tất nhiên, nó bao hàm cả tác dụng tách hình họa.
Bước 1: Quý khách hàng click loài chuột nên vô hình họa mong muốn tách > lựa chọn “Open with” > lựa chọn “Photos” nhằm cởi hình họa vô phần mềm Photos.

Mở hình hình họa vô phần mềm Photos
Bước 2: Quý khách hàng click loài chuột vô hình tượng sửa đổi hình hình họa hoặc nhấn tổng hợp phím “Ctrl + E”.

Chọn hình tượng sửa đổi hình ảnh
Xem thêm: Khám Phá 90+ Về Xe Tay Ga 50cc Honda Chạy Xăng Hot Nhất Hiện Nay
Bước 3: Quý khách hàng kiểm soát và điều chỉnh sườn hình họa để lưu lại lại phần hình hình họa tuy nhiên bản thân mong ước. Hình như, bạn cũng có thể lựa chọn mục “Aspect ratio” ở ở bên phải màn hình hiển thị nhằm tách hình họa theo đuổi những tỷ trọng được ấn định sẵn như 16:9, 4:3 hoặc 1:1.

Điều chỉnh độ cao thấp hình họa hoặc lựa chọn tỷ trọng sườn sở hữu sẵn
Bước 4: Để lưu hình hình họa, chúng ta lựa chọn vô hình tượng mũi thương hiệu chỉ xuống ở góc cạnh màn hình hiển thị. Quý khách hàng lựa chọn “Save” nhằm khắc ghi hình hình họa được tách hoặc lựa chọn “Save a copy” nhằm lưu hình hình họa mới mẻ tách này trở nên một bạn dạng sao và vẫn níu lại hình hình họa gốc lúc đầu.

Lưu lại hình hình họa sau khoản thời gian cắt
Xem thêm: Hướng dẫn cơ hội chụp màn hình hiển thị PC đơn giản và giản dị, nhanh chóng chóng
Cắt hình họa bên trên PC vì thế những trang web online
Ngoài cơ hội tách hình họa vì thế những phần mềm offline được chuẩn bị sẵn bên trên PC, chúng ta còn hoàn toàn có thể tách hình họa bên dưới sự tương hỗ của những ứng dụng online. Trong số đó, Canva và Photopea là nhì trang web tách hình họa online được dùng phổ cập.
Canva
Với cơ hội cắt ảnh trên máy tính vì thế Canva, trước tiên, bạn phải tài giỏi khoản Canva.
Bước 1: Quý khách hàng truy vấn vô trang web của Canva “https://www.canva.com/” > singin thông tin tài khoản > lựa chọn “Tạo thiết kế” > lựa chọn “Sửa ảnh” > lựa chọn và chuyển vận lên hình hình họa mình muốn tách.

Chọn “Tạo thiết kế” > “Sửa ảnh”
Bước 2: Quý khách hàng lựa chọn mục “Xén” > kiểm soát và điều chỉnh độ cao thấp cần phải cắt hoặc lựa chọn những tỷ trọng sườn được thiết lập sẵn (1:1 hoặc 16:9) > lựa chọn “Xong” > “Lưu” > “Tải xuống”.

Chọn “Xén” nhằm kiểm soát và điều chỉnh độ cao thấp cần thiết cắt
Photopea
Photopea được coi như phiên bạn dạng online của ứng dụng Photoshop với những tác dụng gần như là tương tự động với Photoshop. Vì vậy, ngoài tách hình họa, Photopea còn là một trang web sửa đổi hình hình họa online vô nằm trong hữu ích.
Bước 1: Quý khách hàng truy vấn vô trang web của ứng dụng Photopea “https://www.photopea.com/” > lựa chọn “Open From Computer” nhằm chuyển vận lên hình hình họa tuy nhiên mình muốn tách.

Chọn “Open From Computer”
Bước 2: Quý khách hàng lựa chọn vô hình tượng “Crop” ở những thanh thực đơn bên trên cột phía trái > kéo và kiểm soát và điều chỉnh sườn hình họa theo đuổi mong ước của công ty > lựa chọn hình tượng vết tick nhằm lưu những thanh thay đổi > lựa chọn “File” > “Save” hoặc nhấn “Ctrl + S” nhằm chuyển vận hình hình họa này về máy.

Chọn “Crop” nhằm dùng tác dụng tách ảnh
Xem thêm: Cách cài đặt password PC Win 7, 8, 10, 11, Macbook
Tổng kết
Với những cơ hội cắt ảnh trên máy tính bên trên phía trên, các bạn sẽ đơn giản dễ dàng tách hình họa và đạt được tấm hình theo đuổi mong ước của tôi. Theo dõi hướng dẫn Hành One để sở hữu tăng nhiều tay nghề thú vị về technology nữa nhé!
![]()
Xem thêm: Váy bé gái
Để lại vấn đề sẽ được nhân viên tay nghề nghiệp cao tư vấn mang lại bạn!
Yêu cầu tư vấn
Xem tăng ![]()

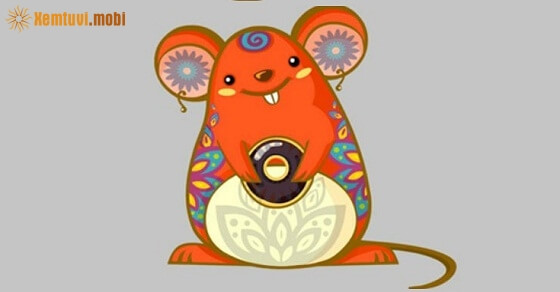







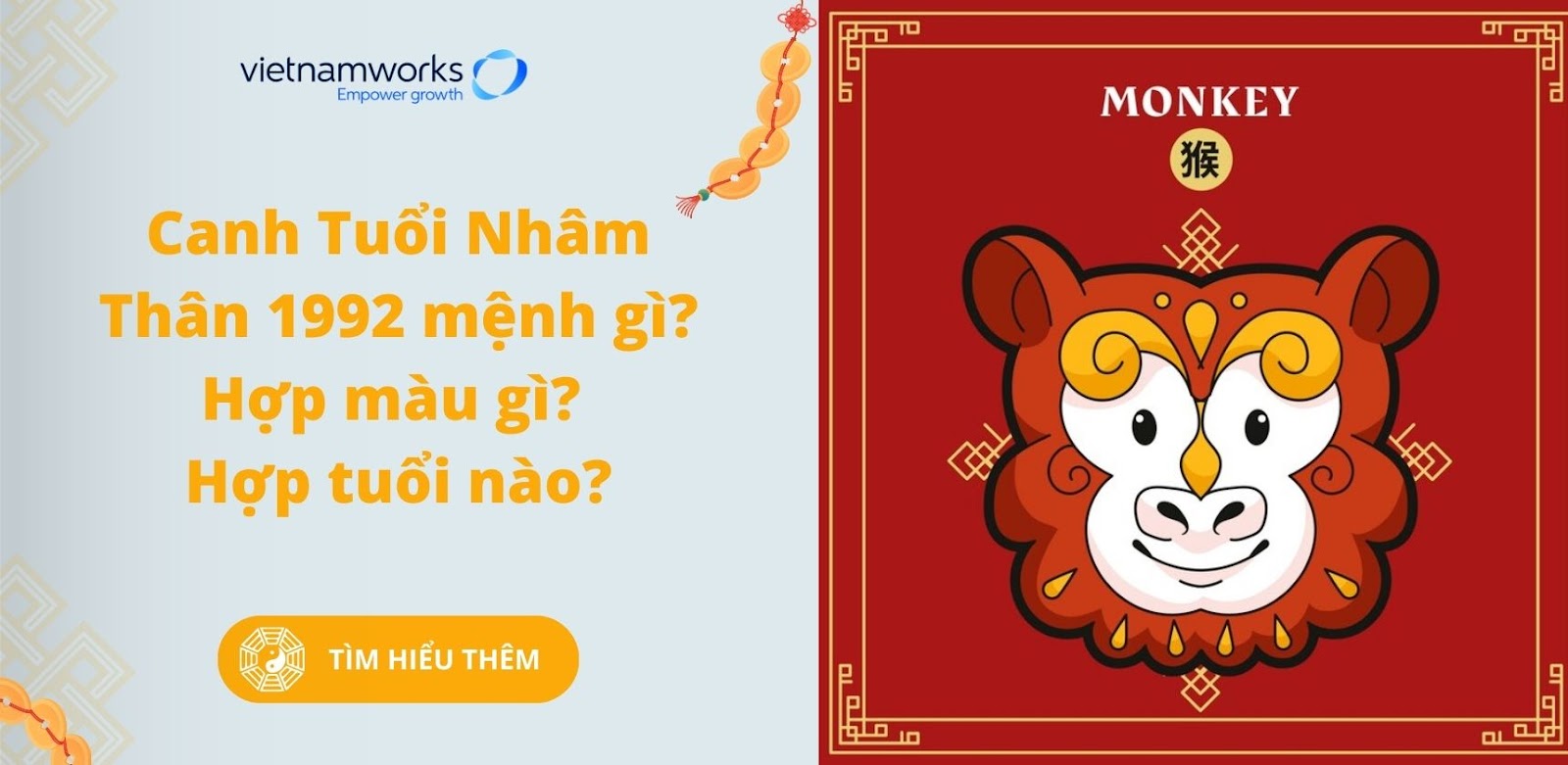

Bình luận