Chỉnh sửa ảnh
Với phần mềm Hình ảnh, chúng ta có thể dễ dàng và đơn giản hạn chế, xoay, kiểm soát và điều chỉnh skin, thêm thắt cỗ thanh lọc, viết lách hoặc vẽ bên trên hình họa nhằm tiếp xúc và hỗ trợ văn cảnh.
Trong vỏ hộp dò thám tìm tòi bên trên thanh tác vụ, nhập Hình ảnh . Từ list, lựa chọn Hình ảnh . Sau bại liệt lựa chọn hình họa mình thích thay cho thay đổi.
Bạn đang xem: Chỉnh sửa ảnh và video trong Windows
-
Chọn Chỉnh sửa hình hình họa (Ctrl + E )

-
Chọn Cắt , thay đổi , Lọc , Đánh lốt , Chỉnh sửa hoặc Nền nhằm bắt đầu sửa đổi.
-
Sử dụng những chức năng này nhằm sửa đổi độ sáng, sắc tố, skin và cảm biến cho tới hình họa của người tiêu dùng.
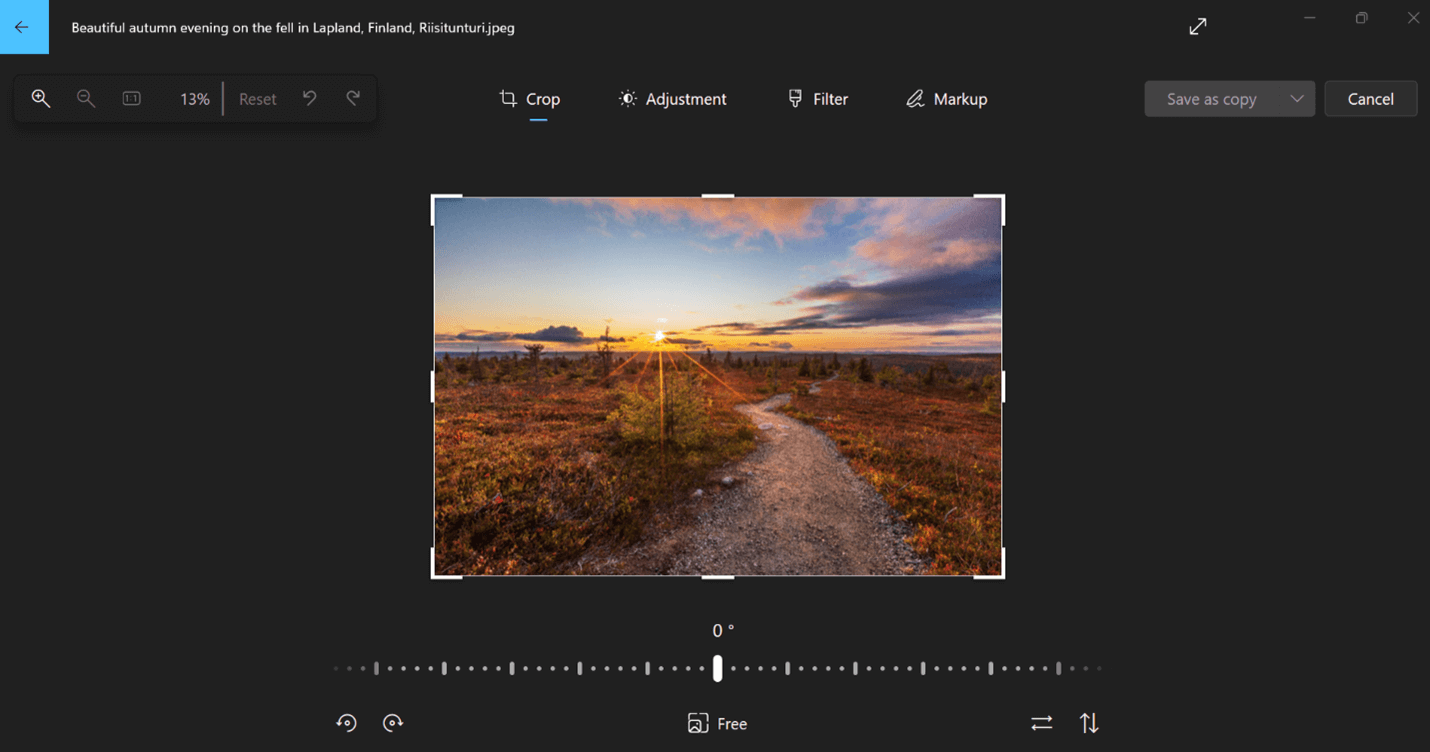
Mẹo: Để diệt toàn bộ những sửa đổi và đã được vận dụng cho tới hình họa của người tiêu dùng, hãy lựa chọn Đặt lại phía trên nằm trong phía trái screen.
Cắt
Cắt, lật hoặc xoay hình họa nhằm hạn chế tỉa những phần ko ước muốn Theo phong cách tay chân hoặc dùng tỷ trọng sườn hình họa bịa đặt sẵn. quý khách hàng cũng rất có thể xoay hình họa sang trọng trái khoáy và cần 90 phỏng hoặc theo đòi phỏng tăng dần—hoặc lật hình họa 180 phỏng.
-
Trong khi coi hình hình họa, hãy lựa chọn Chỉnh sửa hình hình họa từ trên đầu screen.
-
Chọn Cắt , tiếp sau đó kể từ thanh dụng cụ ở bên dưới nằm trong, hãy lựa chọn một tùy chọn:
-
Xoay theo hướng kim đồng


-
Sử dụng tỷ trọng sườn hình họa bịa đặt sẵn

-
Lật hình họa theo hướng


-
Tự vì thế xoay hình họa của người tiêu dùng bằng phương pháp dùng con cái trượt
-
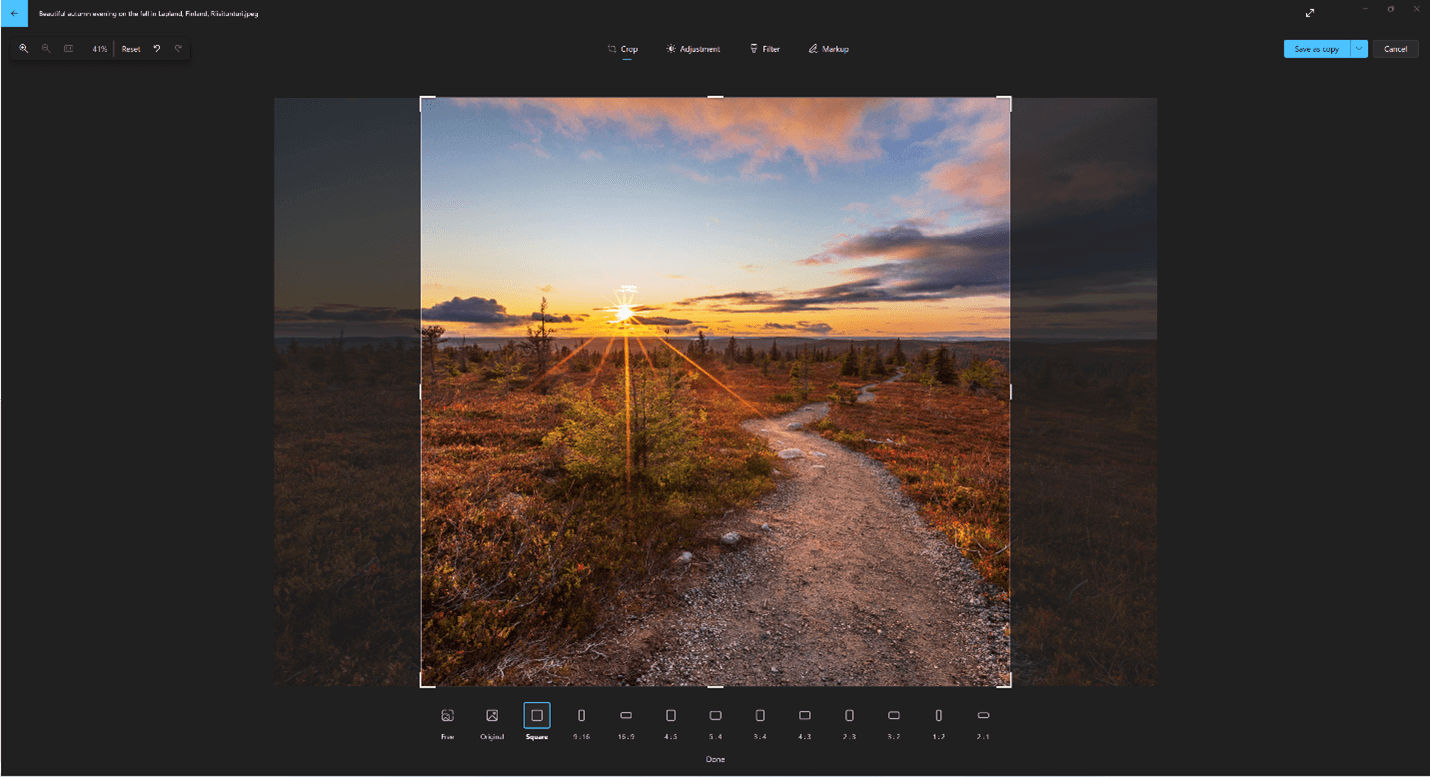
Điều chỉnh
Điều chỉnh độ sáng và sắc tố nhằm thiết lập thể trạng và unique hình họa.
-
Chọn Chỉnh sửa hình hình họa từ trên đầu screen.
-
Chọn thay đổi , tiếp sau đó kể từ pa-nen kiểm soát và điều chỉnh ở phía bên phải, hãy kiểm soát và điều chỉnh thanh trượt độ sáng và sắc tố.
-
Bạn sở hữu thể bấm và lưu giữ hoặc nhấn phím cơ hội nhằm coi hình họa gốc.
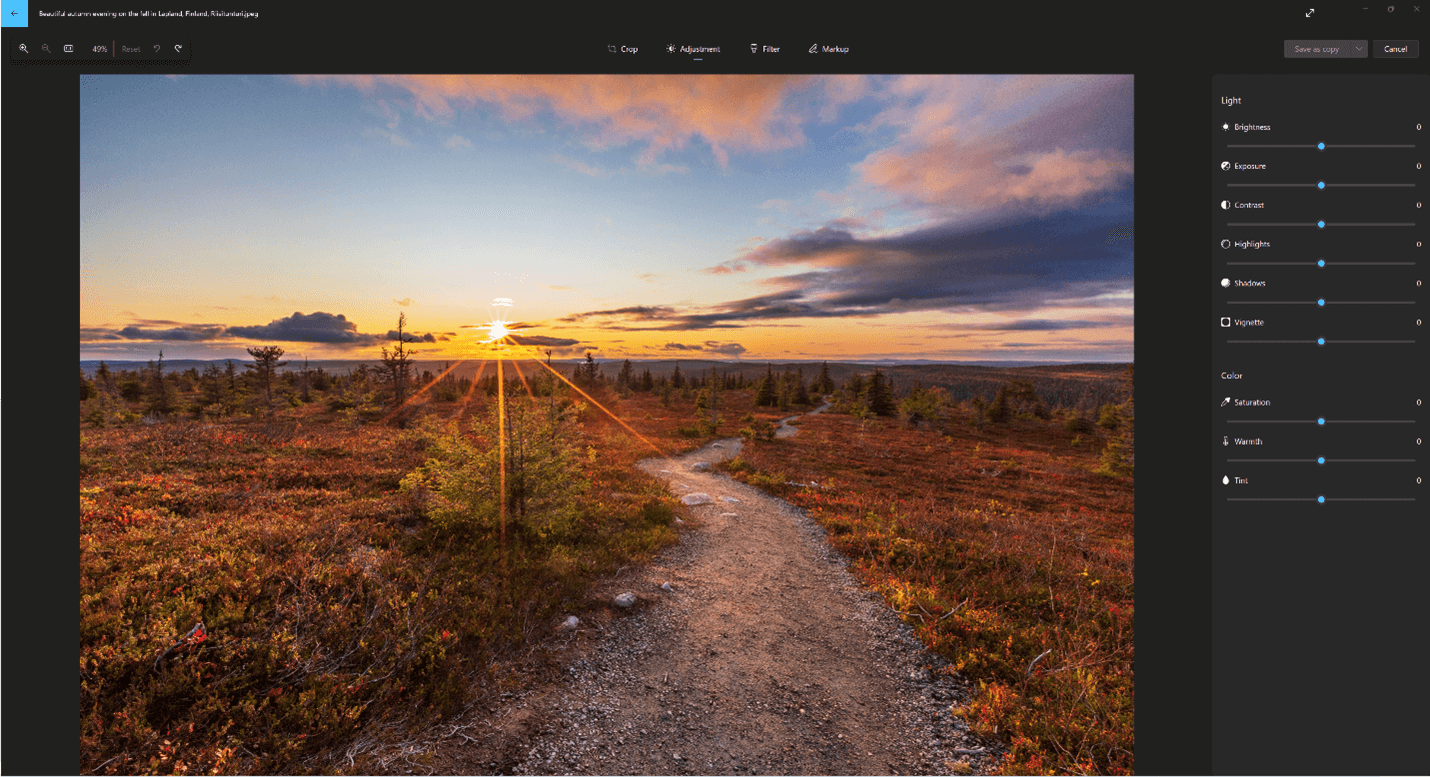
Bộ lọc
Sử dụng cỗ thanh lọc nhằm tinh ranh chỉnh tiếng động của hình hình họa hoặc thêm thắt cảm giác đặc trưng nhằm thay đổi hình họa chỉ vì thế một thao tác bấm. Để chính thức, hãy hé hình họa.
-
Chọn Chỉnh sửa hình hình họa từ trên đầu screen.
-
Chọn Sở thanh lọc , tiếp sau đó kể từ ngăn Sở thanh lọc ở phía bên phải, lựa chọn một trong những mươi lăm cỗ thanh lọc đã có sẵn trước. Đừng phiền lòng nếu như bạn không thích vận dụng ngẫu nhiên cỗ thanh lọc nào— chúng ta luôn luôn đã có sẵn trước tùy lựa chọn Ban đầu.
-
Bạn sở hữu thể bấm và lưu giữ hoặc nhấn phím cơ hội nhằm coi hình họa gốc.
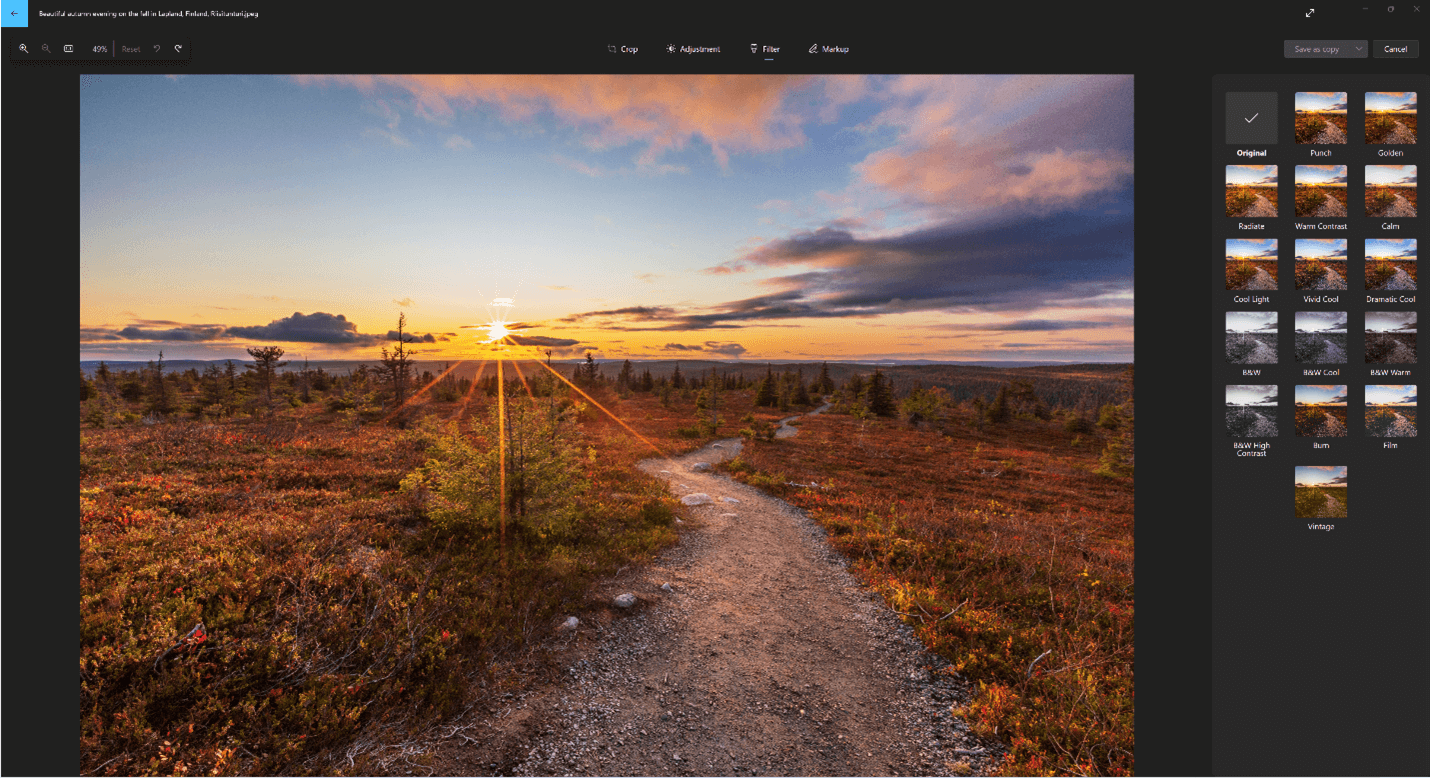
Markup
Ảnh cập nhật: thường thì, còn tồn tại mẩu chuyện không giống ẩn lên đường đối với những nội dung tuy nhiên chủ yếu những tấm hình rất có thể truyền đạt. Thêm 1 vẻ cá thể nhập khoảnh tự khắc chúng ta yêu thương mến bằng phương pháp vẽ bên trên hình họa của người tiêu dùng.
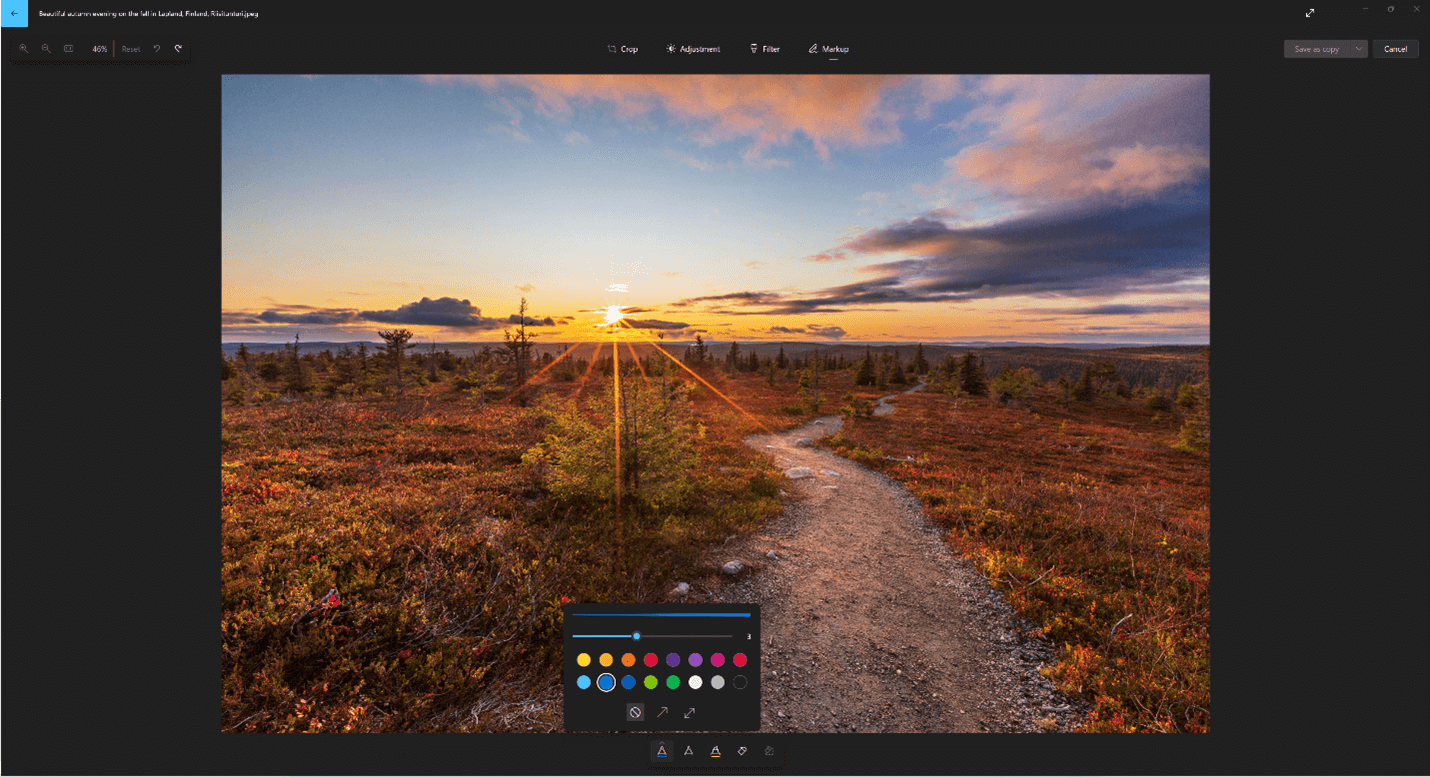
Để chính thức, hãy hé hình họa hoặc video clip tuy nhiên mình thích ghi lại.
-
Chọn Chỉnh sửa hình hình họa từ trên đầu screen.
-
Chọn Đánh lốt, rồi kể từ thanh dụng cụ, lựa chọn một trong những tía dụng cụ vẽ (2 cây bút đã có sẵn trước và một cây bút tô sáng).
-
Chọn loại lối kẻ (đường nhẵn, lối sở hữu mũi thương hiệu đơn, lối sở hữu mũi thương hiệu kép) và sắc tố và kích thước kể từ những tùy lựa chọn cây bút.
-
Hãy kế tiếp và vẽ ngay lập tức bên trên hình hình họa của người tiêu dùng và chớ phiền lòng nếu như bạn thực hiện rối tung lên—bạn luôn luôn rất có thể xóa những ghi lại tuy nhiên chúng ta ko mến vì thế dụng cụ Tẩy . Hoặc xóa toàn cỗ hình vẽ bằng phương pháp lựa chọn Xóa toàn bộ đường nét viết lách tay sát bên dụng cụ Tẩy.
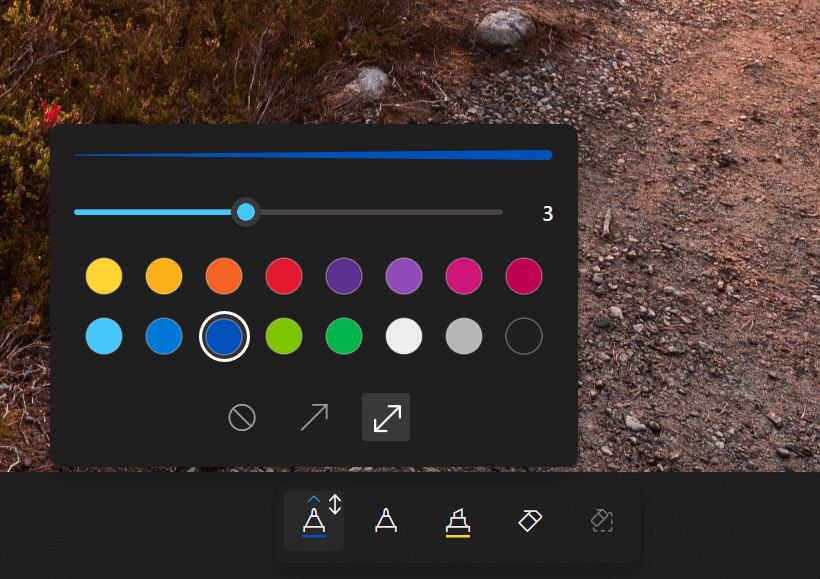
Chỉnh sửa
Để chỉnh lại hình họa nhằm vô hiệu như vậy hoặc những phần ko hy vọng muốn:
-
Chọn Chỉnh sửa hình hình họa từ trên đầu screen.
-
Chọn Chỉnh sửa lại , rồi bịa đặt dụng cụ Sửa bên trên địa điểm bên trên chống tuy nhiên mình thích sửa và bấm nhằm xác nhận địa điểm mình thích sửa.
-
Bạn rất có thể điều chỉnh Kích cỡ của dụng cụ nhằm khớp với kích thước của chống cần thiết sửa.
Xem thêm: 5 Cách Đăng Xuất Messenger Trên Điện Thoại, Máy Tính | Nguyễn Kim | Nguyễn Kim Blog
Nền
Đôi khi, chúng ta có thể cần thiết phân tích đối tượng người dùng ngoài nền nhập hình họa rồi vận dụng cảm giác thực hiện nhòa ở hậu cảnh, thay cho thế hoặc xóa trọn vẹn hình họa.
Quan trọng:
-
Chức năng sửa đổi nền hiện nay ko khả dụng bên trên những tranh bị Arm64.
-
AI được dùng nhằm phân tích nền, tuy nhiên tiến độ tách được triển khai toàn cục bên trên tranh bị của người tiêu dùng. Như vậy Tức là tài liệu của người tiêu dùng ko lúc nào rời ngoài tranh bị của người tiêu dùng. Để dò thám hiểu thêm thắt về hành trình dài AI sở hữu trách cứ nhiệm, những nguyên lý đạo đức nghề nghiệp chỉ dẫn Cửa Hàng chúng tôi, cũng giống như các dụng cụ và kỹ năng tuy nhiên Cửa Hàng chúng tôi vẫn đưa đến nhằm đảm nói rằng Cửa Hàng chúng tôi trở nên tân tiến technology AI một cơ hội sở hữu trách cứ nhiệm, hãy coi AI Chịu trách cứ nhiệm.
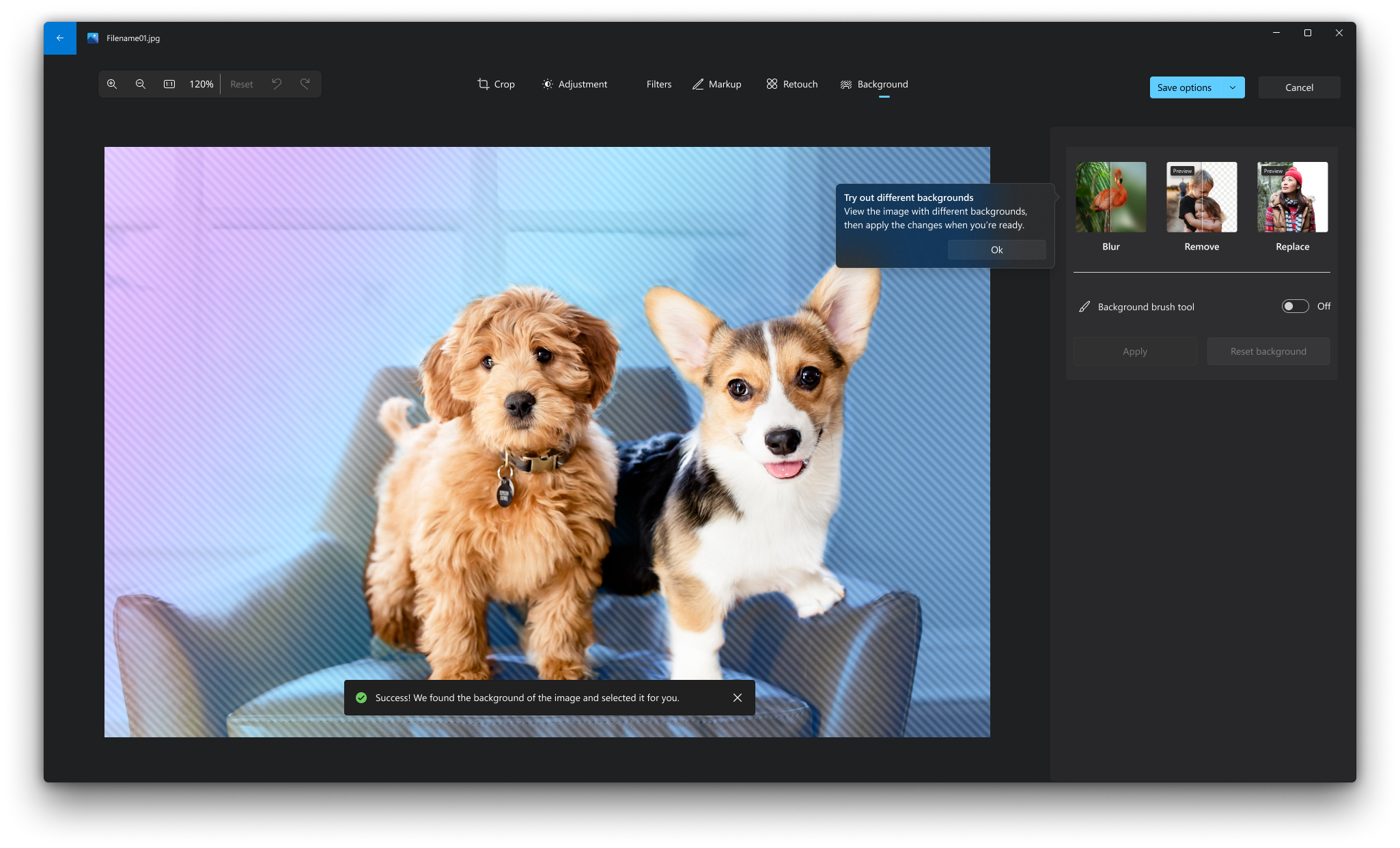
-
Chọn Chỉnh sửa hình hình họa từ trên đầu screen.
-
Chọn Nền. Nền hình hình họa sẽ tiến hành lựa chọn tự động hóa tuy nhiên chúng ta cũng có thể có tùy lựa chọn nhảy dụng cụ Bút vẽnền để hiển thị nhiều tùy lựa chọn rộng lớn.
-
Sử dụng Thêm nhằm thêm thắt nhiều chống hơn như là 1 phần của nền.
-
Sử dụng Trừ để vô hiệu những phần của vùng lựa chọn tuy nhiên chúng ta không thích thực hiện 1 phần của nền.
-
Bạn cũng rất có thể thay cho thay đổi kích cỡ Brush hoặcBrush softness.
-
-
Chọn Làm mờ, Loại bỏ hoặcThay thế.
Mờ
Chọn tùy chọn Làm nhòa, tiếp sau đó dùng thanh trượt nhằm kiểm soát và điều chỉnh độ mạnh Làm mờ, rồi lựa chọn Áp dụng nhằm thực hiện nhòa nền.
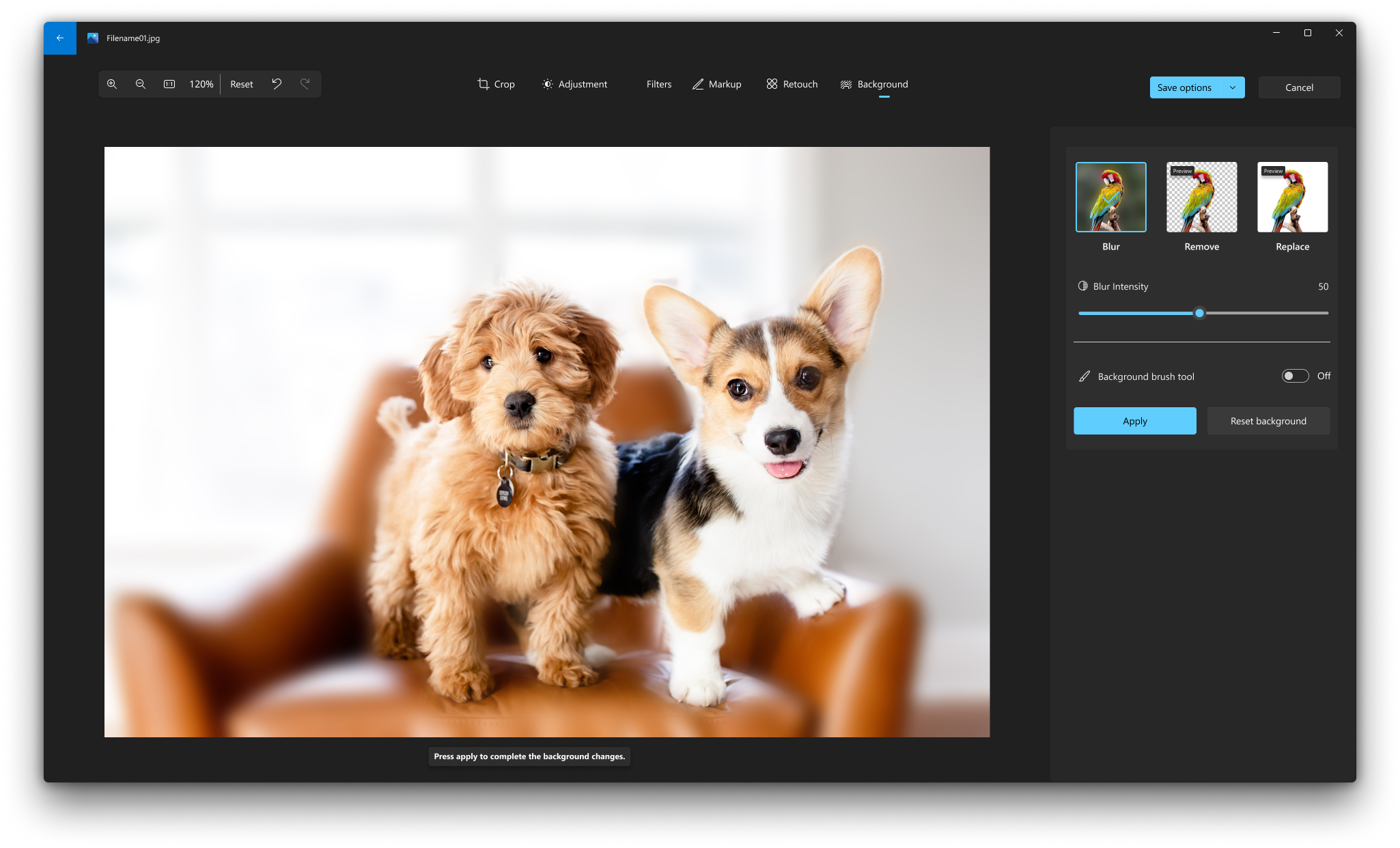
Xóa
Chọn tùy chọn Loại vứt, rồi lựa chọn Áp dụng nhằm vô hiệu nền hình hình họa.
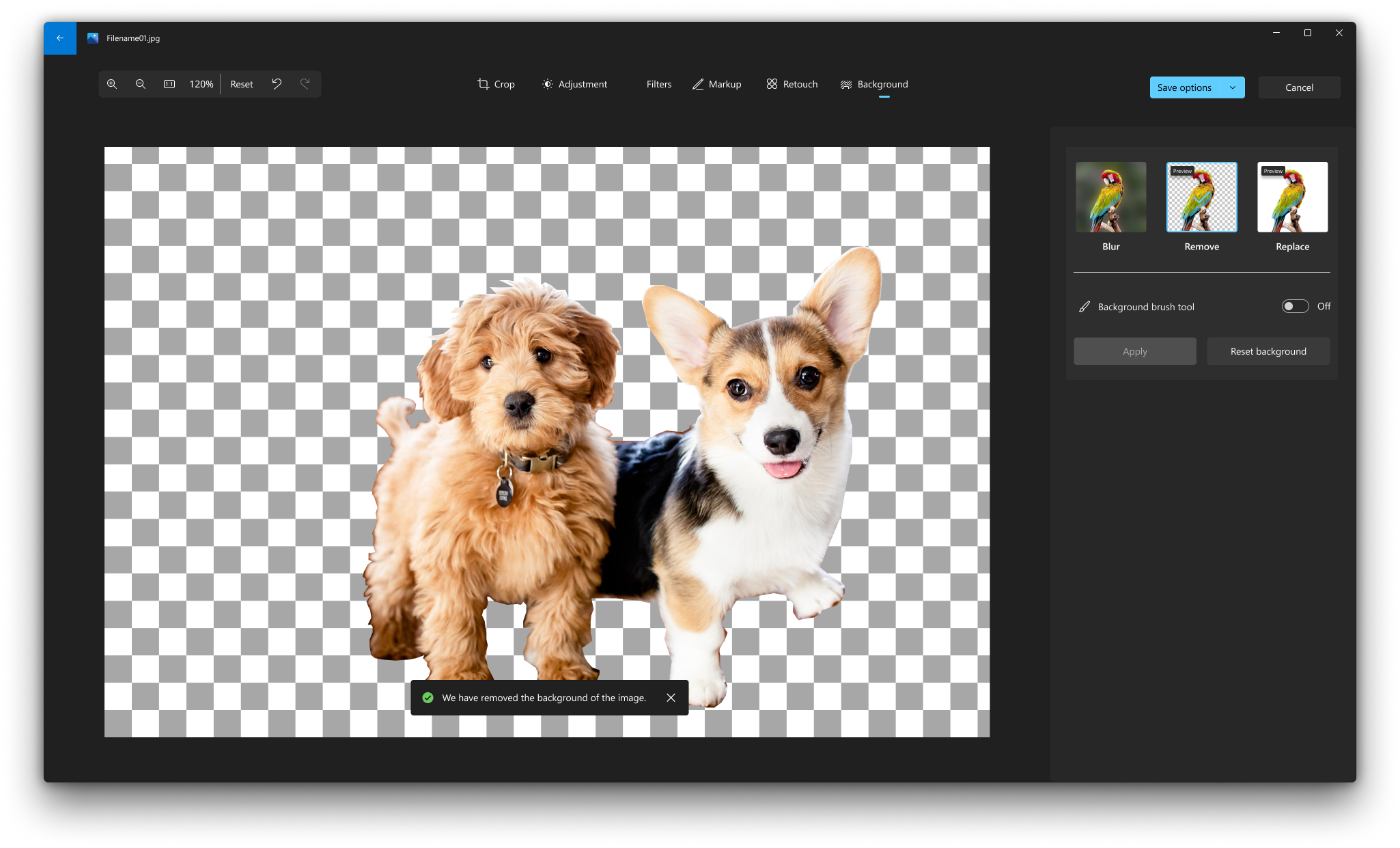
Thay thế
Chọn tùy chọn Thay thế, tiếp sau đó dùng bảng màu sắc nhằm lựa chọn màu sắc nền. Dường như, chúng ta có thể chỉ định và hướng dẫn những độ quý hiếm RGB cho tới màu sắc ước muốn. Chọn Áp dụng để thay thế thế nền hình hình họa vì thế màu sắc vẫn lựa chọn.
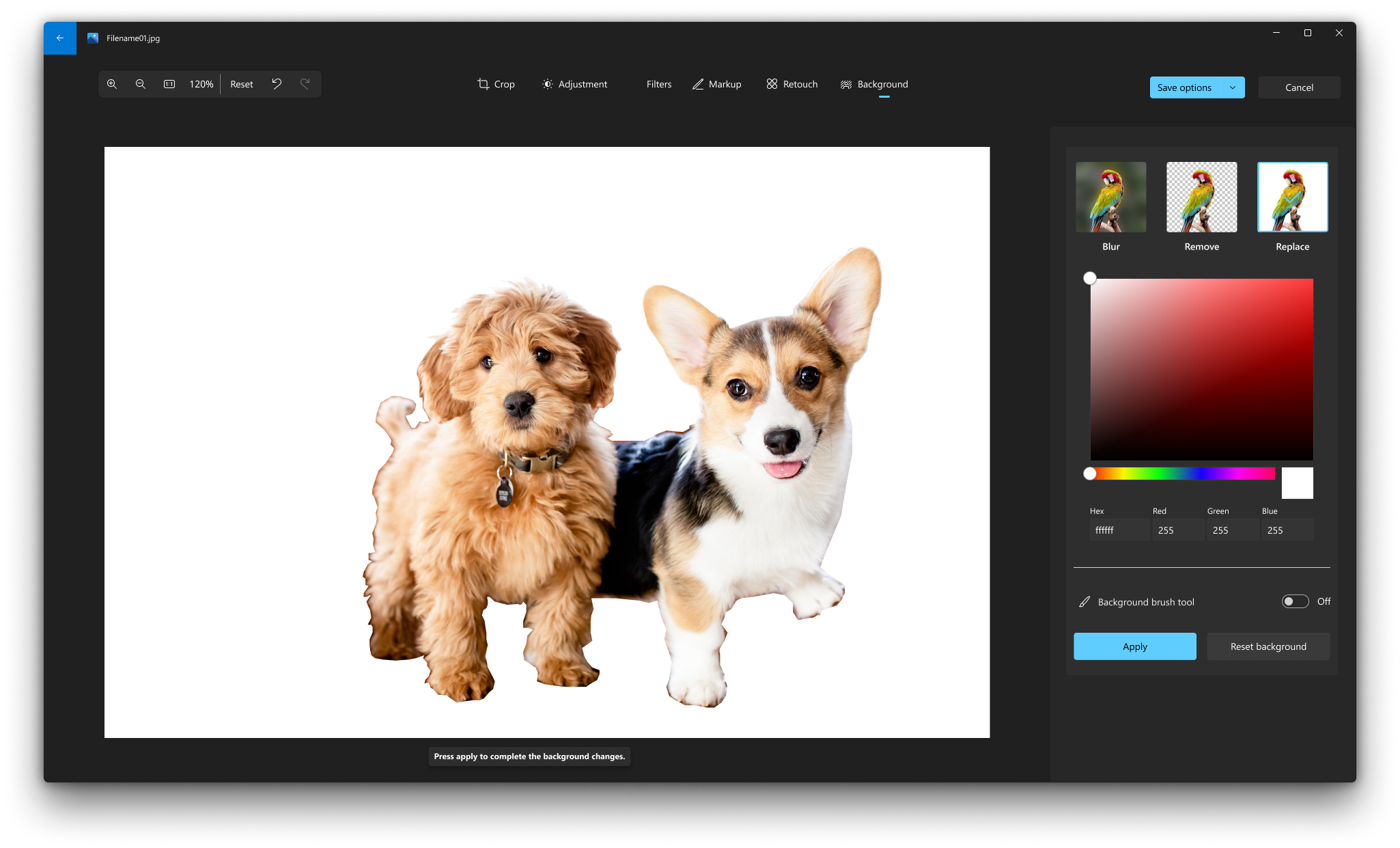
Chỉnh sửa ảnh
Với phần mềm Hình ảnh, chúng ta có thể dễ dàng và đơn giản hạn chế, xoay, thêm 1 cỗ thanh lọc và tự động hóa sửa đổi hình họa của tôi.
Trong vỏ hộp dò thám tìm tòi bên trên thanh tác vụ, nhập hình họa. Từ list, lựa chọn Hình ảnh . Sau bại liệt lựa chọn hình họa mình thích thay cho thay đổi.
-
Chọn Chỉnh & Tạo ở đầu screen.
-
Chọn Chỉnh sửa, tiếp sau đó lựa chọn Cắt & xoay , Sở thanh lọc hoặc thay đổi .
-
Sử dụng những chức năng này nhằm tinh ranh chỉnh độ sáng, sắc tố, phỏng rõ nét và xóa đôi mắt đỏ au.
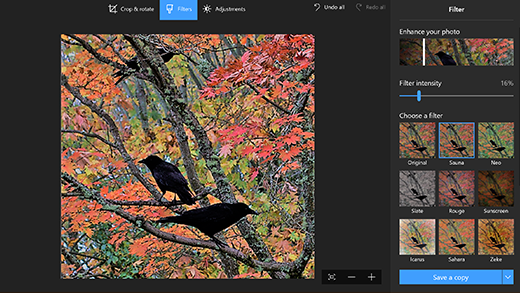
Mẹo: Để triển khai thay cho thay đổi nhỏ hoặc sửa đổi như sau, hãy lựa chọn Chỉnh & Tạo > Chỉnh sửa > Chỉnh sửa. Sau bại liệt lựa chọn Mắt đỏ au hoặc Sửa bên trên địa điểm .
Để được thêm những tùy lựa chọn sáng sủa tạo ra, hãy lựa chọn Chỉnh sửa & Tạo, tiếp sau đó lựa chọn Thêm cảm giác 3 chiều hoặc Chỉnh sửa vì thế Vẽ 3 chiều .
Hãy phát minh với hình họa và video clip của bạn
Đôi khi, còn tồn tại mẩu chuyện không giống chứa đựng phí a đằng sau những nội dung tuy nhiên chủ yếu những tấm hình và video clip rất có thể truyền đạt. Hãy thêm thắt đường nét vẽ cá thể nhập khoảnh tự khắc chúng ta yêu thương mến bằng phương pháp vẽ bên trên hình họa và video clip của người tiêu dùng.
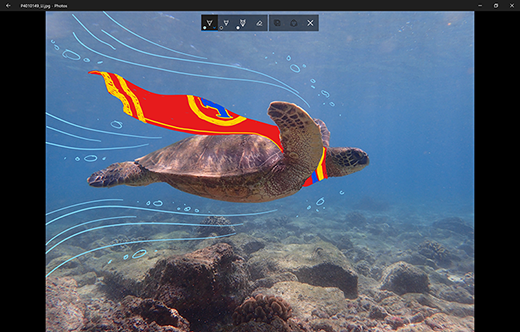
Để chính thức, hãy hé hình họa hoặc video clip tuy nhiên mình thích sửa đổi.
-
Chọn Chỉnh & Tạo từ trên đầu screen.
-
Chọn Vẽ, rồi kể từ thanh dụng cụ, lựa chọn một trong những tía dụng cụ vẽ.
-
Chọn dụng cụ chúng ta vẫn lựa chọn chuyến loại nhì nhằm coi những tùy lựa chọn về sắc tố và kích thước.
-
Hãy kế tiếp và vẽ ngay lập tức bên trên hình hình họa của người tiêu dùng và chớ phiền lòng nếu như bạn thực hiện rối tung lên—bạn luôn luôn rất có thể xóa những ghi lại tuy nhiên chúng ta ko mến vì thế dụng cụ Tẩy . Hoặc xóa toàn cỗ hình vẽ của người tiêu dùng bằng phương pháp lựa chọn Xóa toàn bộ đường nét viết lách tay .
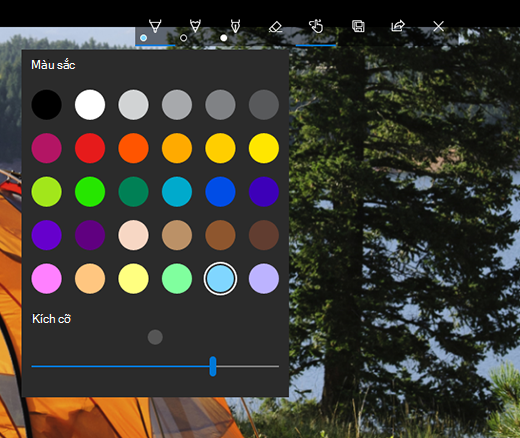
Xem thêm: Bộ giường tủ bàn trang điểm đẹp hiện đại nhập khẩu MD-989# - Nội Thất Nhập Khẩu - Mẫu Mới Nhất 2024
Để được thêm tùy lựa chọn phát minh, hãy lựa chọn Chỉnh sửa & Tạo , tiếp sau đó lựa chọn Thêm cảm giác 3 chiều hoặc Chỉnh sửa vì thế Vẽ 3 chiều .
Chia sẻ những kiệt tác phát minh của bạn
Khi chúng ta ưng ý với phiên bản vẽ của tôi, hãy share phiên bản vẽ! Để share hình vẽ mới nhất ở dạng hình họa vẫn còn đó hoặc ở dạng tái phát động, khi kiệt tác đang được hé, hãy lựa chọn Chia sẻ .
Để hiểu biết thêm vấn đề về video clip, hãy coi Tạo video clip .





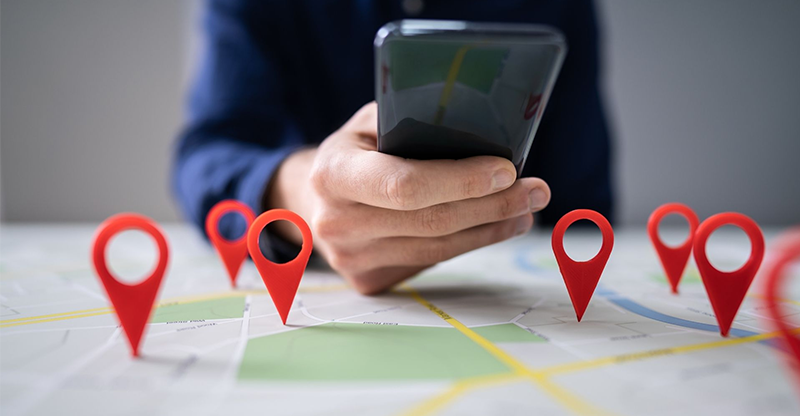
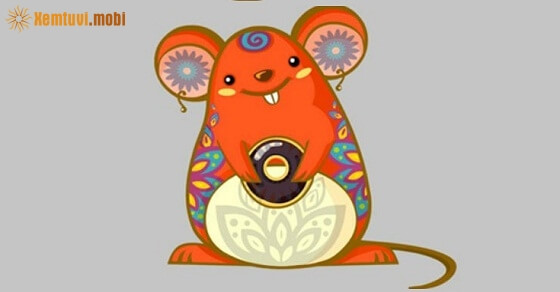
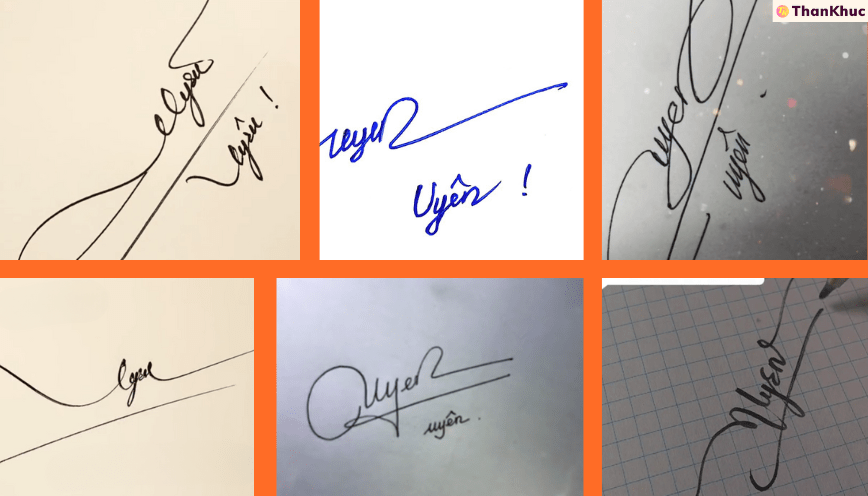




Bình luận